【Google Earth Pro】Googleマップの走行ルートを動画にする方法
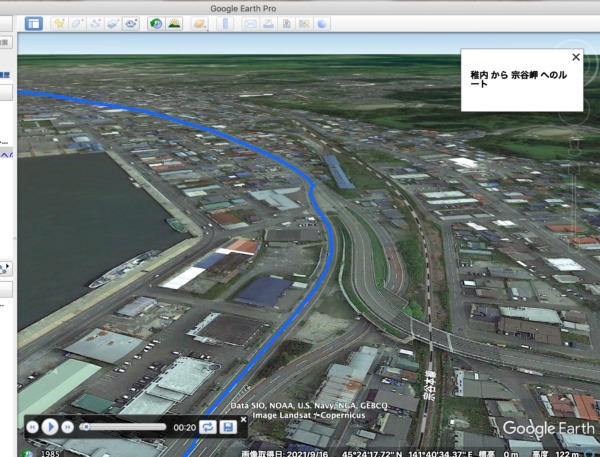
Googleマップでルートを作って、そのルートを動画にしてみます。
Googleマップでの作業
概要
Googleマップでルートを描いてKMZファイルに書き出します。
手順
Googleマップでマイプレイスから
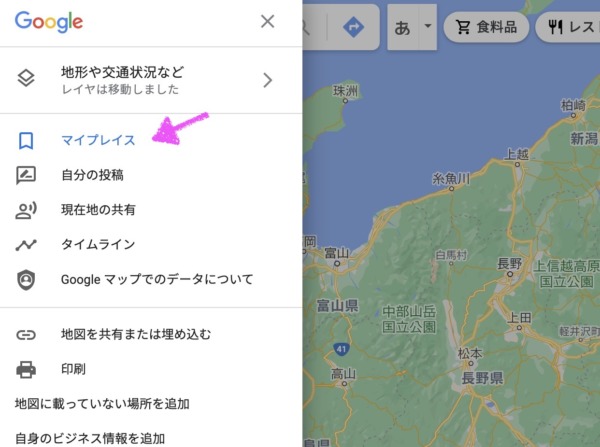
マイマップをクリックして一番下の「地図を作成」
新規に地図ができますので、ルート作成ボタンを押します。
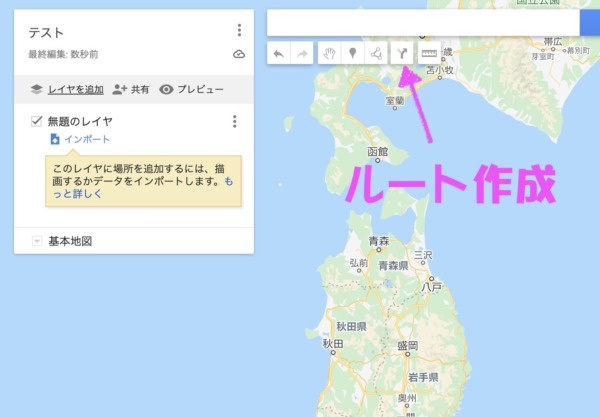
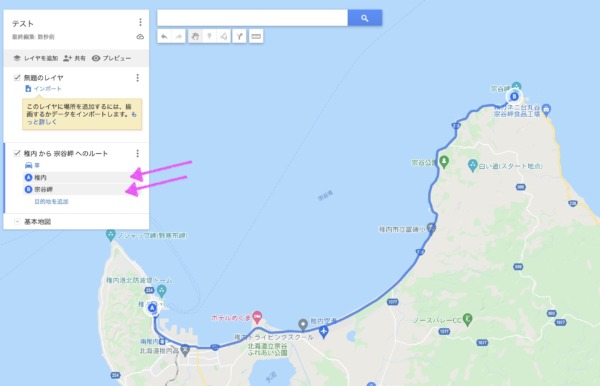
左に新たなレイヤーができるので、AとB地点の2つを指定しますと自動的にルートが描かれます。
A、B地点や途中のポイントをクリックしてドラッグすることで自由にルートを編集できます。
編集できたらメニューから「KML/KMZにエクスポート」
を押してルートをKMZファイルに書き出しします。
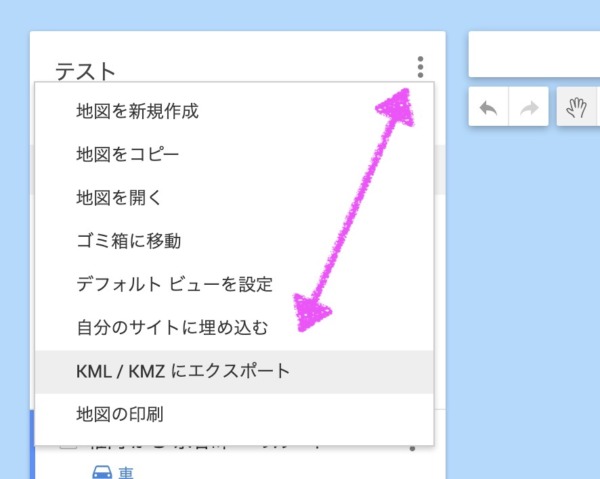
ここからはGoogle Earth Proでの作業になります。
Google Earth Proでの作業
GoogleEarthProを起動します。
KMZファイルを開く
ファイル>開く
から先に保存したKMZファイルを指定しますとGoogle Earth Proにルートが表示されます。
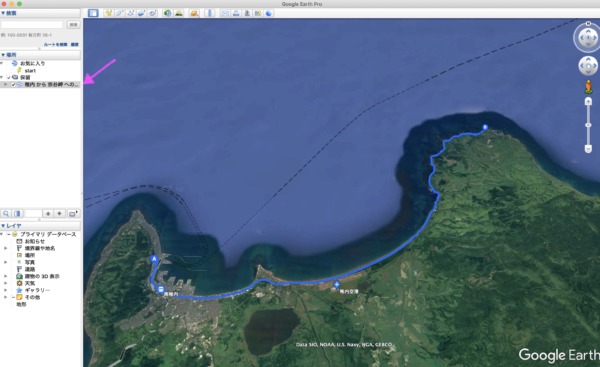
左に「○から○への・・」と出るので▼をクリックします↓↓↓展開されます。
ルート動画を生成して再生する
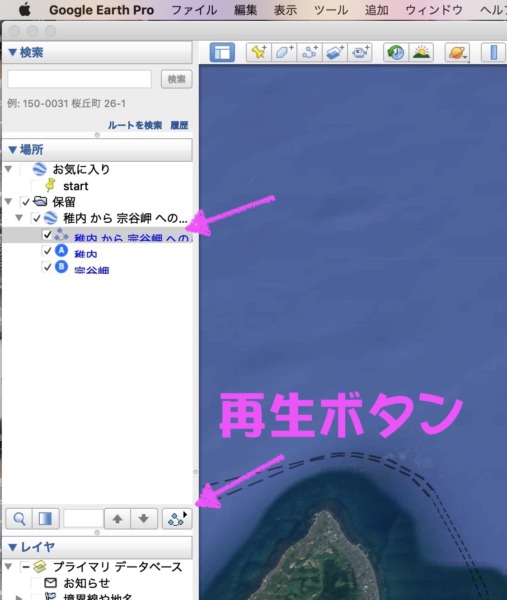
一番上のルートアイコンの行をクリックして
下の方にある再生ボタンをクリックします。
すると、あーら不思議、カメラが自動的にルート上を動き始めました( ´ ▽ ` )ノすごい!!
あっけなくルート動画が完成しました。
カメラの設定を変更する
カメラの高さやスピードを変えることもできます。
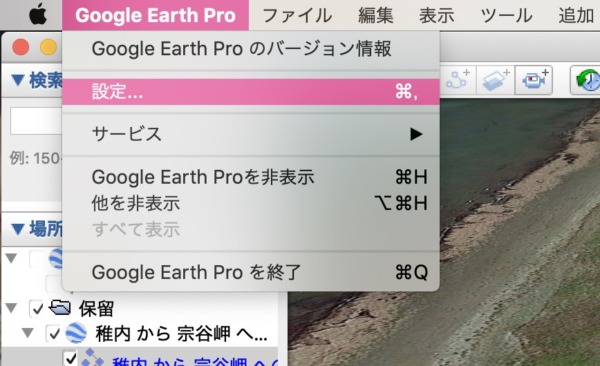
メニューの「設定」から以下のカメラのパラメーターを変えて好みの動画にしましょう。

カメラの傾斜角度は
真下のとき0
水平にすると90
です。
たとえば角度15のとき以下です。
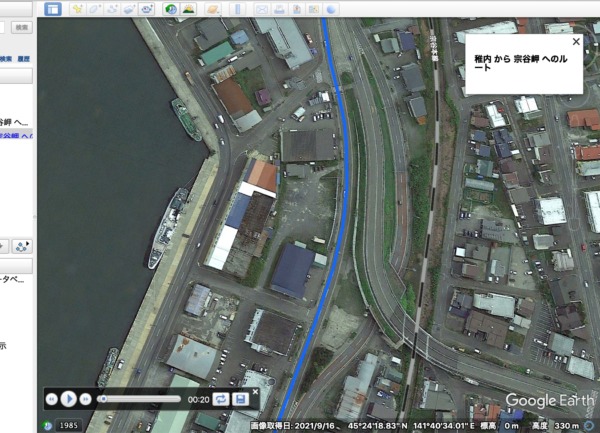
角度70のとき以下です。見え方は、カメラの高さで変わりますのでいろいろ試してみましょう。
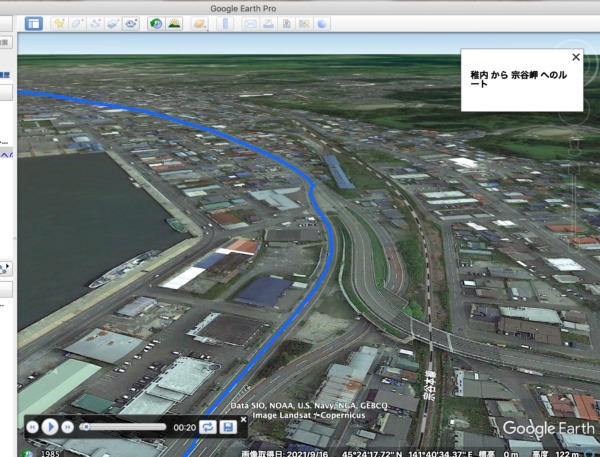
ツアーの保存
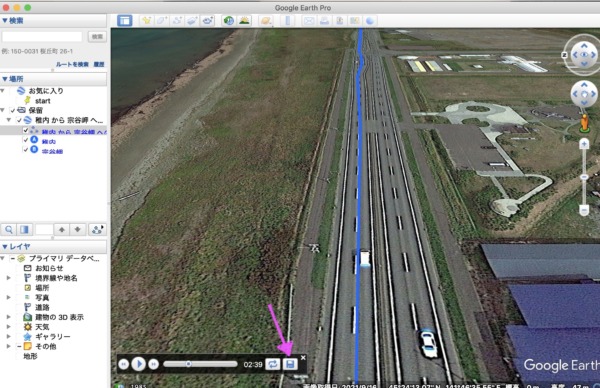
再生中の下の方にある保存ボタンを押して、ここまでの設定に名前をつけて保存します。
今回は「ツアー1」という名前で保存しました。
動画の保存
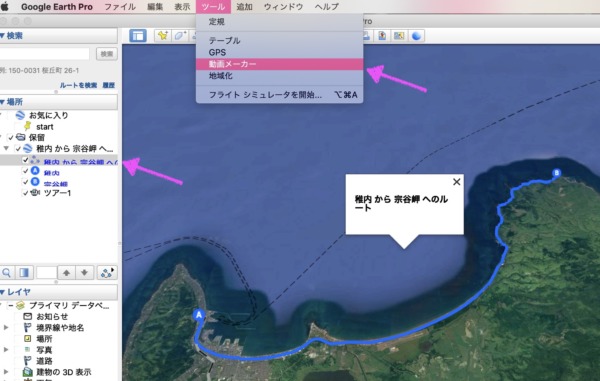
左のパネルのルートアイコンがある行をダブルクリックします。
すると「ツール」に「動画メーカー」が出てくるのでクリックします。
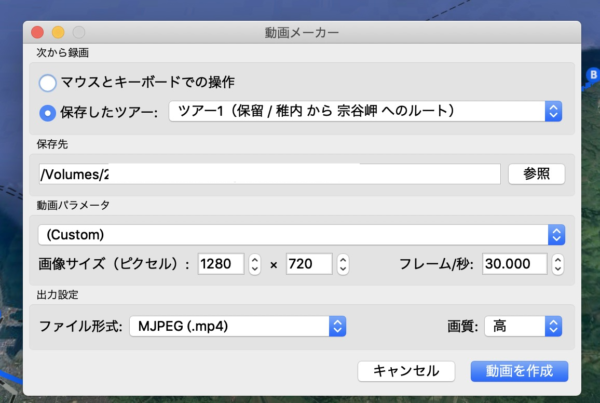
先の「保存したツアー」を指定して「動画を作成」で完成です。
これらを使えばGPSやハイドラなどのKMLデータから走行ルートを動画にすることができますね。


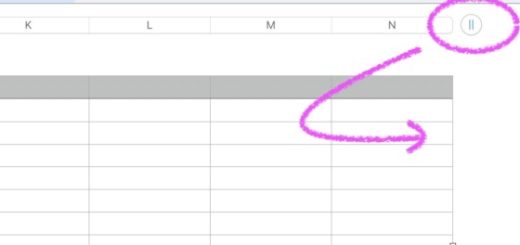
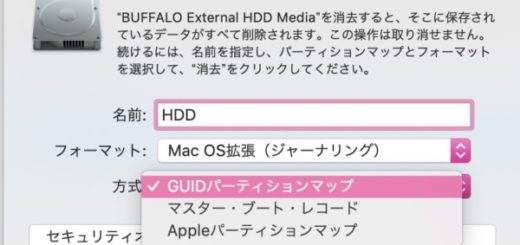
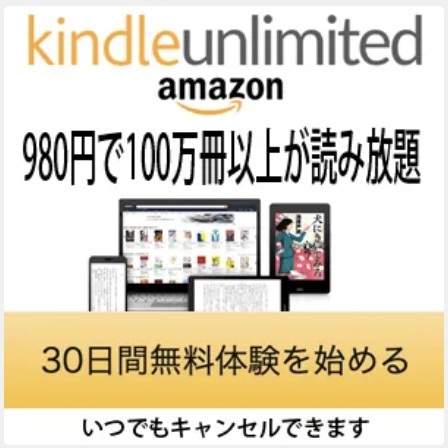
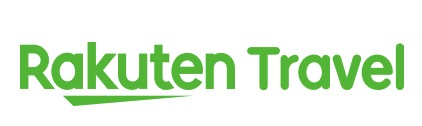 【楽天トラベル】
【楽天トラベル】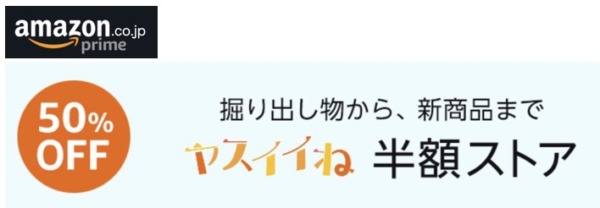

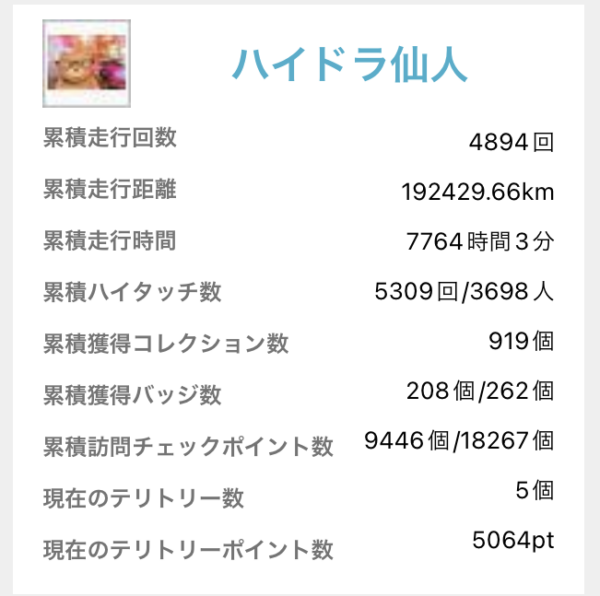
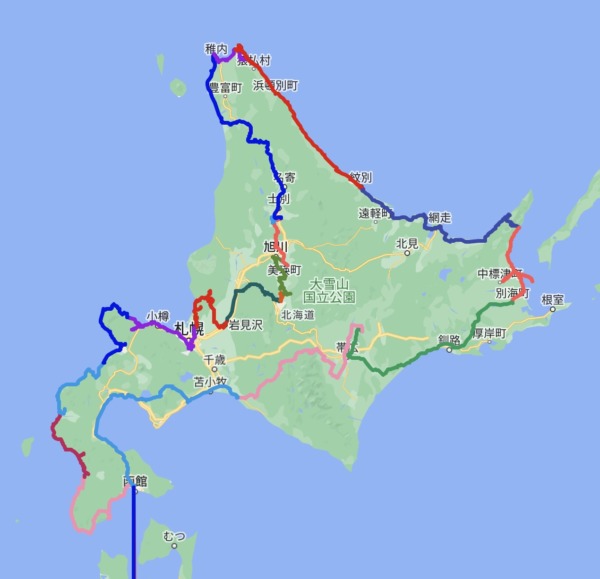

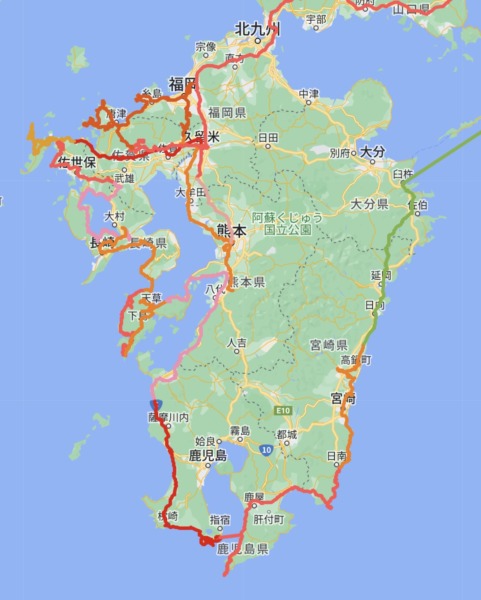
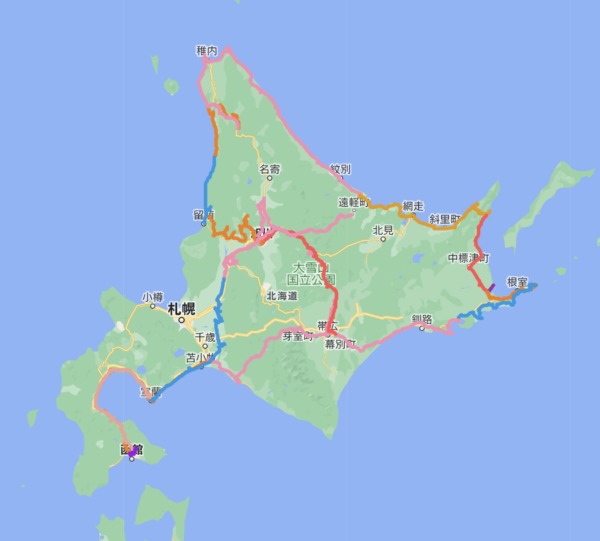
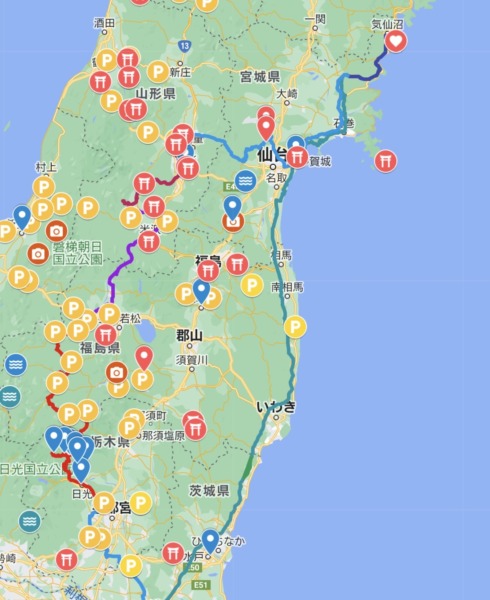 【2022-07 真夏の東北ツアー1400km(宮城、山形、福島)
【2022-07 真夏の東北ツアー1400km(宮城、山形、福島)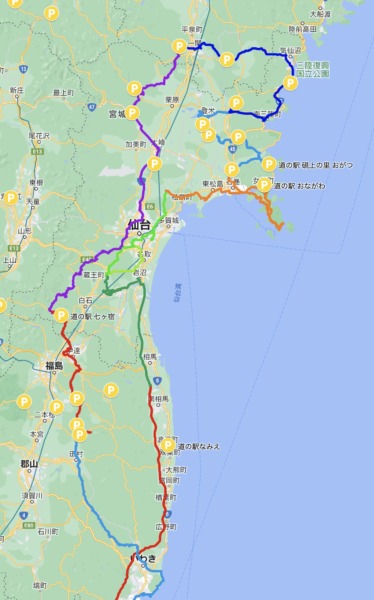 【2022-04 東北お花見ドライブ1400km
【2022-04 東北お花見ドライブ1400km 2022九州・お花見ドライブ3200km
2022九州・お花見ドライブ3200km



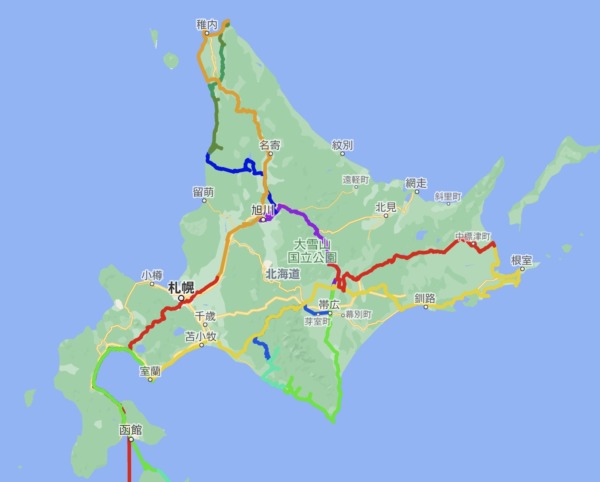
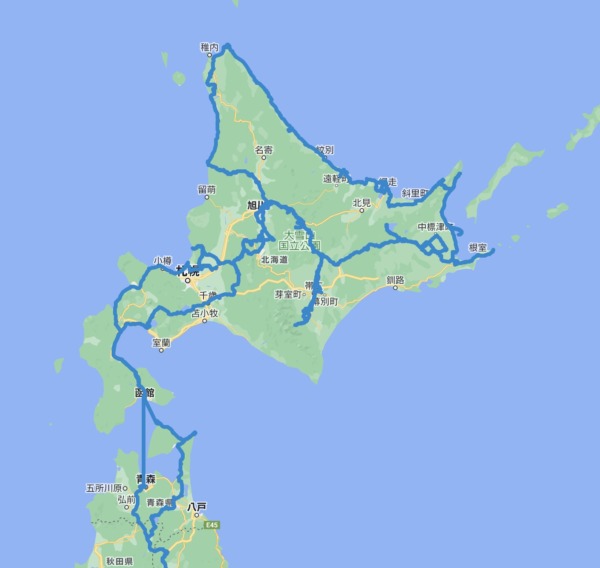
 【2017北海道ドライブ一周4000km】 目次
【2017北海道ドライブ一周4000km】 目次
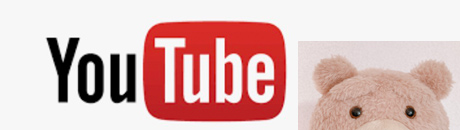
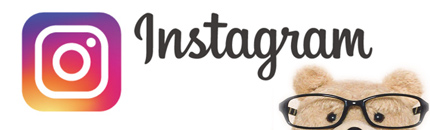

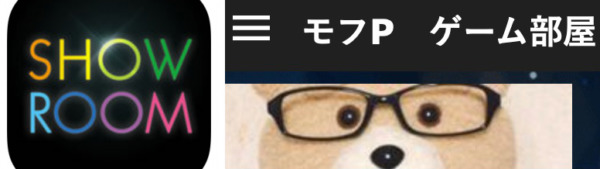

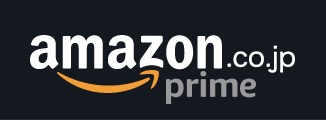






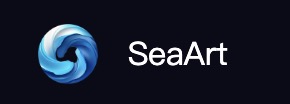







![[商品価格に関しましては、リンクが作成された時点と現時点で情報が変更されている場合がございます。] [商品価格に関しましては、リンクが作成された時点と現時点で情報が変更されている場合がございます。]](https://hbb.afl.rakuten.co.jp/hgb/2ebf4a0d.4881c662.2ebf4a0e.653ffa40/?me_id=1294157&item_id=10043598&pc=https%3A%2F%2Fthumbnail.image.rakuten.co.jp%2F%400_mall%2Feleking%2Fcabinet%2Franking%2F517109_rank.jpg%3F_ex%3D240x240&s=240x240&t=picttext)

